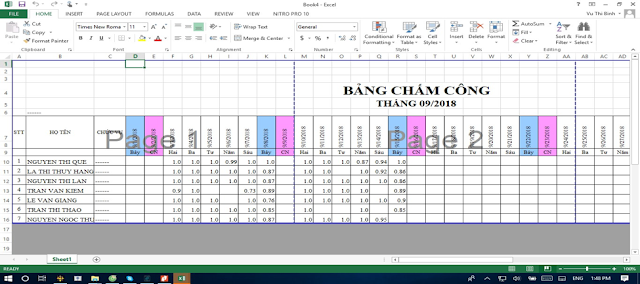Hướng dẫn sử dụng phần mềm chấm công Ronald Jack v3
1. Khai báo máy chấm côngMở phần mềm -> Chọn Máy chấm công: để khai báo máy chấm công . Đối với mỗi máy thì chỉ cần vào khai báo 1 lần.
Nhấn nút dấu [+] Thêm mới để khai báo 1 máy chấm công mới.
- Tên máy: Đặt tên của máy chấm công. Nên đặt tên theo cú pháp MCC + Tên model máy để tiện hỗ trợ. Ví dụ: MCC X958C; MCC RJ1200
- Kiểu kết nối:
• USB: với trường hợp lấy dữ liệu qua USB
• TCP/IP : kết nối với máy chấm công qua cổng mạng (RJ45) (thường chọn kết nối TCP/IP)
- Loại máy:
• Màn hình B&W:máy chấm công màn hình trắng đen (trên bàn phím có phím Menu)
• Màn hình TFT: máy chấm công màn hình màu. (Thường các model được sử dụng hiện nay là màn hình TFT. Ví dụ: X958C, U160C, 6868, 3979C, RJ1200, RJ1300, RJ4200, TX628….trên bàn phím có phím M/Ok)
- Địa chỉ IP:
Để máy chấm công và máy tính có thể kết nối được với nhau thì máy chấm công và máy tính cần sử dụng chung 1 hệ thống mạng. Máy tính có thể dùng mạng dây hoặc wifi; máy chấm công sẽ dùng dây mạng LAN (dây mạng được cắm vào Ship mạng phát wifi mà máy tính đang dùng; nếu khác thì sẽ không kết nối được). Lúc này cần kiểm tra địa chỉ IP trên máy tính và đổi địa chỉ IP trên máy chấm công về đúng dải địa chỉ IP trên máy tính.
Còn các trường sau để mặc định:
- Password:
Mật khẩu kết nối với máy chấm công, mặc định là 0. Nếu thay đổi thành một giá trị khác giá trị trên máy chấm công thì sẽ không kết nối tải dữ liệu từ máychấm công được.
- ID máy:
• Mã máy chấm công để phân biệt nếu công ty có nhiều máy chấm công.
• Trường hợp công ty chỉ dùng 1 máy chấm công thì không cần quan tâm mục này.
- Địa chỉ web:
• Là địa chỉ để kết nối với máy chấm công qua giao thức mạng INTERNET.
• Chức năng này có thể tải dữ liệu máy chấm công từ một chi nhánh khác của công ty. ( Ví dụ: máy tính ở Sài Gòn có thể lấy dữ liệu máy chấm công gắn ở Hà Nội nếu đã thực hiện)
• NAT IP máy chấm công ở Hà Nội ra mạng INTERNET.
• Muốn dùng tính năng này thì thiết bị truy cập INTERNET của công ty (Modem/Router) phải
• có chức năng NAT, để public địa chỉ của máy chấm công ra mạng INTERNET.
• Để thực hiên NAT thì cổng lấy dữ liệu sẽ là 4370 và dùng giao thức UDP.
Sau tất cả những chọn lựa phù hợp với model máy nhấn nút Lưu để lưu lại.
2. Đăng ký máy chấm công
Các bước thực hiện đăng ký máy chấm công:
Vẫn ở menu khai báo máy chấm công ở bước trước chọn biểu tượng chìa khóa như hình vẽ để đăng ký:
Lúc này sẽ hiển thị bảng sau:
Chọn Kết nối và các trường khác giữ nguyên. Nếu kết nối thành công với MCC thì sẽ tự động hiển thị số seri và bạn chỉ cần nhập Số đăng ký được ghi trên đĩa CD hoặc ngoài vỏ máy và ấn Đăng ký
Nếu không hiển thị số seri tức là chưa kết nối thành công thì cần kiểm tra lại địa chỉ IP trên MCC có giống với trên PM hay không; nếu đã giống mà vẫn chưa hiển thị số Seri thì nên kiểm tra lại dây mạng đã vào mạng hay chưa.
3. Kết nối máy chấm công
Sau khi hoàn thành khai báo và đăng ký máy chấm công; thực hiện kết nối máy chấm công để tải dữ liệu nhân viên cũng như dữ liệu chấm công:
Chọn Kết nối MCC Màn hình kết nối máy chấm công sẽ xuất hiện (hình dưới)
Chọn Tên máy cần kết nối (nếu có nhiều máy) -> kết nối (nếu kết nối thành công thì dòng chữ màu đỏ sẽ thông báo là đang kết nối với máy đó, còn không kết nối được thì sẽ báo là kết nối không thành công).
Trường hợp Kết nối không thành công, thì cần xem lại địa chỉ IP trên PM và MCC đã giống nhau chưa? Nếu đã giống nhau mà vẫn chưa kết nối được, thì cần kiểm tra lại dây mạng có vào mạng không và thử lại
Đã kết nối thành công
Sau khi kết nối thành công sẽ có những tab khác nhau với những chức năng như sau:
• Download dữ liệu: Để tải dữ liệu thời gian của nhân viên
Chọn thời gian từ ngày dd/mm/yy đến ngày dd/mm/yy mà mình muốn tải -> Nhấn “ Tải về máy tính” lúc này máy sẽ load dữ liệu chấm công mới nhất của từng nhân viên. Tải xong 100% thì sẽ vào “ báo cáo” để tính công và xem thời gian chấm công của từng nhân viên.
• Download nhân viên: Tải nhân viên về phần mềm, tải dấu vân tay, mã nhân viên, mã thẻ hay tên nhân viên.
Bạn chọn Duyệt từ máy chấm công rồi Cập nhật Lúc này danh sách nhân viên sẽ được cập nhật lên phần mềm và bạn vào Nhân viên sẽ thấy thông tin mọi người, tiến hành đổi tên và điền các thông số của từng người.
• Upload nhân viên: Tải tên nhân viên từ phần mềm chấm công lên máy chấm công.
Mặc định thì lúc download nhân viên từ máy chấm công về chỉ có mã nhân viên và số vân tay. Sau khi chỉnh sửa lại tên nhân viên và các trường liên quan: ngày vào làm, giới tính …(nếu cần). Thì bạn cần phải vào Upload nhân viên để tải lại lên máy chấm công. Lúc này chấm công sẽ hiển thị cả tên của người chấm.
Chọn nhân viên cần chuyển lên, từng người hay tất cả mọi người -> Chọn Tải vân tay ->“ Đồng ý” để tải lên máy chấm công. Lúc này để kiểm tra thì bạn thử chấm công xem đã hiển thị tên bạn chưa.
• Thông tin máy: xem thông tin trên máy chấm công về số nhân viên, vân tay, dữ liệu trên máy chấm công.
4. Quản lý nhân viên – tạo sơ đồ công ty
Tạo sơ đồ quản lý công ty
Chọn Tùy chỉnh -> Chọn sơ đồ
Tiếp tục chọn từng mục nhỏ để thay đổi theo đúng như quy mô của từng công ty. Lưu ý cần ấn nút [Thêm mới] trước khi thực hiện thêm khu vực, phòng ban, chức vụ ….
Sau khi thực hiện việc Download nhân viên về máy tính, thì những nhân viên này sẽ được lưu tại mục Nhân viên và sẽ được đổ về mục nhân viên mới.
Ở đây bạn sẽ thực hiện các thao tác nhập liệu các thông tin của từng nhân viên theo số ID đã lấy ban nãy gồm các thông tin: Họ tên gồm tên nhân viên và tên chấm công, giới tính, ngày sinh….
Lưu ý: Tên nhân viên là tên sẽ hiển thị trên phần mềm và báo biểu nên viết đầy đủ Tiếng Việt, có dấu; Còn Tên chấm công là tên sẽ hiển thị trên máy chấm công nên chỉ viết Tiếng Việt và không có dấu.
Chuyển từng nhân viên về đúng phòng ban làm việc (nếu cần)
Chon những nhân viên của một phòng ban và chuyển về đúng phòng làm việc theo danh sách của từng công ty nơi lắp máy chấm công:
Lưu ý: Tên nhân viên là tên sẽ hiển thị trên phần mềm và báo biểu nên viết đầy đủ Tiếng Việt, có dấu; Còn Tên chấm công là tên sẽ hiển thị trên máy chấm công nên chỉ viết Tiếng Việt và không có dấu.
Chuyển từng nhân viên về đúng phòng ban làm việc (nếu cần)
Chon những nhân viên của một phòng ban và chuyển về đúng phòng làm việc theo danh sách của từng công ty nơi lắp máy chấm công:
Chọn đúng phòng ban nơi làm việc của từng người và nhấn “ Đồng ý”
Phân quyền
Mặc định của phần mềm là khi cài đặt xong và mở lên thì sẽ vào thẳng chương trình, nhưng khi bạn muốn mở phần mềm lên phải bắt đăng nhập (để bảo vệ dữ liệu của phần mềm) thì bạn làm như sau:
Chọn “ Tùy chỉnh” à NV quản lý à Điền đầy dủ thông tin như: Tên người quản lý ( chọn), nhập mật khẩu và chọn những việc người quản lý có thể thực hiện
Bấm thêm mới chọn nhân viên để ñăng nhập nhập mật mã (2 lần) check vào hết 4 dấu check Cập nhật (chúng ta có thể tạo nhiều người quản lý).
5. Ca làm việc
Bước 1. Khai báo Ca làm việc
Chọn Ca làm việc trên thanh Menu, bắt buộc phải chọn “thêm mới” trước khi thực hiện thêm từng ca làm việcvà thực hiện khai báo giờ theo quy định của từng công ty.
Khi tính công và in ra báo cáo hàng tháng, phần mềm sẽ tự động nhân các giá trị hệ số tương ứng với giờ công làm việc của nhân viên.
Một Ca Làm Việc: Một ca làm việc được quy định bởi 2 lần chấm công, lần 1 là chấm vào ca, lần 2 là chấm ra ca. Như vậy cứ mỗi 2 lần chấm công sẽ được tính là 1 ca làm việc.
- Mã Ca: Nhập tên ca làm việc (nên nhập gợi nhớ để dễ chỉnh sửa khi cần thiết).
- Giờ vào: Giờ bắt đầu tính công của 1 ca làm việc, giờ này sẽ được so sánh với giờ chấm công vào ca của nhân viên để xác định số phút đi làm trễ.
- Giờ ra: giờ kết thúc tính công của 1 ca làm việc, giờ này sẽ được so sánh với giờ chấm công ra ca của nhân viên để xác định số phút đi về sớm.
- Giờ bắt đầu ăn trưa: Là giờ bắt đầu nghỉ giải lao giữa ca làm việc, nhân viên không chấm công giờ này
- Giờ kết thúc ăn trưa: Là giờ kết thúc khoảng thời gian nghỉ giải lao giữa ca làm việc, nhân viên không chấm công giờ này.
- Lưu ý: Giờ bắt đầu nghỉ trưa và kết thúc nghỉ trưa chỉ có tác dụng tính ra tổng số giờ làm việc chính thức của 1 ca làm việc.
Giờ ra – Giờ Vào – (Kết thúc ăn trưa – Bắt đầu ăn trưa) = Tổng thời gian làm việc chính thức.
- Giờ xác định ca:
· Bắt đầu vào - Kết thúc vào: Là khoảng thời gian cho phép nhân viên chấm công vào ca làm việc. Nếu nhân viên chấm công vào ca ngoài giờ này thì phần mềm sẽ không tính công, hoặc tính công bị sai ca.
· Bắt đầu ra - Kết thúc ra: Là khoảng thời gian cho phép nhân viên chấm công ra ca làm việc. Nếu nhân viên chấm công ra ca ngoài giờ này thì phần mềm sẽ không tính công, hoặc tính công bị sai ca.
- Công tính: Là số ngày công đạt được khi nhân viên chấm công đủ 2 lần vào ca và ra ca.
- Xem chủ nhật như ngày thường: Nếu tính năng này được chọn thì khi tính công những ngày làm chủ nhật của nhân viên sẽ không được nhân hệ số như cài đặt trong phần khai báo hệ số mà sẽ được tính công như ngày làm thông thường.
- Xem ngày lễ như ngày thường: (giống như mục xem chủ nhật như ngày thường).
- Cho phép trễ: Là khoảng thời gian (số phút) mà nhân viên được phép chấm công sau giờ vào ca mà khi tính công phần mềm không báo đi làm trễ.
- Cho phép sớm: Là khoảng thời gian (số phút) mà nhân viên được phép chấm công trước giờ ra ca mà khi tính công phần mềm không báo đi về sớm.
- Nếu không có giờ ra thì tổng giờ là: (số phút) Trường hợp muốn áp dụng cho nhân viên chỉ chấm công vào, không cần chấm công ra ca mà vẫn được tính công thì tổng thời gian được tính công là bao nhiêu.
- Nếu không có giờ vào thì tổng giờ là: (số phút) Trường hợp muốn áp dụng cho nhân chỉ chấm công ra ca, không cần chấm công vào ca mà vẫn ñược tính công thì tổng thời gian ñược tính công là bao nhiêu.
- Tăng ca:
+ Trước giờ làm việc…phút: Nếu nhân viên chấm công vào ca làm việc sớm hơn giờ quy định vào ca, và khoảng thời gian trước giờ làm việc đó được tính vào phần tăng ca thì phải check vào mục này.
+ Sau giờ làm việc…phút: Nếu nhân viên chấm công ra ca làm việc sau giờ quy định ra ca, và khoảng thời gian sau giờ làm việc đó ñược tính vào phần tăng ca thì phải check vào mục này.
· (Số phút trước và sau giờ làm việc trong mục này là số phút tối thiểu mà nhân viên phải đạt được ngoài giờ ca chính thức thì mới được tính là có tăng ca.)
· Tổng giờ tăng ca đạt….phút thì trừ….phút: Trong trường hợp công ty có trừ thời gian nghỉ giải lao giữa khoảng kết thúc giờ làm việc hành chính và giờ tăng ca thì tổng thời gian tăng ca đạt bao nhiêu phút sẽ bị trừ, và tổng thời gian bị trừ là bao nhiêu.
VD: 17h00 là kết thúc giờ hành chính mà 20h00 nhân viên mới chấm công ra ca, tức là tổng thời gian tăng ca của nhân viên này là 3 tiếng. Nhưng thời gian nghỉ giải lao giữa khoảng kết thúc giờ hành chính và bắt ñầu giờ tăng ca là 30 phút. Tức là tổng thời gian tăng ca chính thức được tính là 2h30 phút thì các thông số điền vào như sau:
+ Giới hạn tăng ca mức một: Là số phút sẽ được nhân với hệ số tăng ca mức 1, nếu tổng thời gian tăng ca của nhân viên lớn hơn giới hạn này, thì khoảng thời gian lớn sẽ được tính sang hệ số tăng ca mức 2.
+ Giới hạn tăng ca mức hai: (giống như hệ số tăng ca mức 1)
+ Tính theo block: số phút đủ để tăng thời gian tăng ca.
VD: Tính theo Block 15: Tức là nếu nhân viên có tổng tăng ca là 103 phút thì chỉ được tính tăng ca 103/15 = 6 Block; 6 block = 90p. như vậy 13 phút lẻ không được tính.
Bước 2. Khai báo lịch trình Ca làm việc
Lịch trình vào ra là lịch bắt giờ chấm vào hay chấm ra của nhân viên để tách ca làm việc. Một ngày một nhân viên có thể chấm công nhiều ca làm việc khác nhau, để tách các ca làm việc là dựa vào phần khai báo lịch trình Vào ra nên phần này rất quan trọng.
Chọn Lịch trình trên thanh menu và chọn Thêm mới để khai báo lịch trình
• Thêm mới: để thêm mới bất kỳ một lịch vào ra thì việc đầu tiên là phải nhấn nút “Thêm Mới”, nếu quên bước này khi lưu dữ liệu phần mềm sẽ báo lỗi.
• Lưu: sau khi thiết lập các thông số phù hợp với việc chấm công tách ca làm việc, phải nhấn lưu để lưu lại những thay đổi ñó.
• Xóa: khi thiết lập lịch vào ra không đúng hay vì một lý do nào đó mà muốn xóa bỏ lịch trình vào ra thì nhấn nút này.
- Chọn ca: Ở đây cho phép một người làm việc nhiều ca khác nhau.
Ví dụ nhiều bên sẽ làm việc thứ 7 với lịch khác với các ngày trong tuần thì chọn cả 2 ca làm việc như vậy nhân viên sẽ chấm công mà máy tự động vẫn hiểu ca.
• Lưu: sau khi thiết lập các thông số phù hợp với việc chấm công tách ca làm việc, phải nhấn lưu để lưu lại những thay đổi ñó.
• Xóa: khi thiết lập lịch vào ra không đúng hay vì một lý do nào đó mà muốn xóa bỏ lịch trình vào ra thì nhấn nút này.
- Chọn ca: Ở đây cho phép một người làm việc nhiều ca khác nhau.
Ví dụ nhiều bên sẽ làm việc thứ 7 với lịch khác với các ngày trong tuần thì chọn cả 2 ca làm việc như vậy nhân viên sẽ chấm công mà máy tự động vẫn hiểu ca.
- Chọn tất cả: Ở đây cho phép chọn những ngày làm việc trong tuần, nếu không làm chủ nhật thì bỏ chọn ngày chủ nhật.
Bước 3: Khai báo lịch trình vào ra
Chọn Thêm mới và khai báo tên theo ca làm việc để cho dễ nhớ.
- Thời gian nhỏ nhất: Khi nhân viên chấm công bắt đầu giờ làm việc, có thể vì một lý do nào đó nhân viên này quên rằng mình đã chấm công rồi hay chưa thì trong khoảng thời gian nhỏ nhất này người nhân viên đó có thể chấm công lại mà khi tính công trên phần mềm sẽ chỉ lấy một giờ chấm sớm nhất. Các giờ chấm công khác trong khoảng này phần mềm sẽ bỏ qua.
- Thời gian lớn nhất: Là tổng thời gian làm việc lớn nhất cho phép của một ca làm việc, nếu lấy giờ chấm ra ca trừ giờ chấm vào ca mà có số phút nhỏ hơn Thời Gian Lớn Nhất thì 2 lần chấm đó ñược tính là 1 ca làm việc. Còn nếu giờ chấm ra ca trừ giờ chấm vào ca mà lớn hơn khoảng này thì phần mềm sẽ tách 2 lần chấm đó thành 2 ca làm việc khác nhau.
- Khoảng giờ giữa hai cặp Vào Ra: Là khoảng thời gian giữa lần chấm ra ca trước và lần chấm vào ca tiếp theo, áp dụng cho trường hợp nhân viên làm nhiều ca liên tiếp nhau.
- Chọn từ máy: là cách thức chấm công mà để phân biệt giờ vào ca hay ra ca thì nhân viên phải nhấn chọn trạng thái là Vào hay là Ra trên máy chấm công trước rồi sau đó mới tiến hành chấm công.
- Tự động: Nếu thời gian giữa 2 lần chấm công là lớn hơn Thời Gian Nhỏ Nhất thì khi tính công phần mềm sẽ lấy giờ chấm công lần đầu là vào ca, lần chấm tiếp theo là ra ca, lần chấm tiếp theo nữa là vào ca khác và cứ tiếp tục như vậy.
- Phân theo giờ: Quy định từ giờ nào chỉ được chấm vào ca và từ giờ nào mới được chấm ra ca, nếu chọn cơ chế tính công là Phân Theo Giờ thì phài có bước khai báo giờ chọn vào ra
- Theo ID máy: Trường hợp công ty lắp đặt nhiều máy chấm công, các Máy Chấm Công có ID lẻ là chỉ dùng riêng cho việc chấm vào ca, Máy Chấm Công có ID chẵn dùng riêng cho việc chấm công ra ca.
- Giờ đầu là VÀO, giờ cuối là RA trong một ngày: Trường hợp Công ty dùng máy chấm công kết hợp kiểm soát cửa thì một lần có thể chấm mở cửa nhiều lần nhưng khi tính công chỉ xét lần chấm đầu tiên và lần chấm cuối cùng trong 1 ngày. (Nên chọn vào ô này)
- Một lần chấm công sau một ngày: Đối với những ca làm việc qua đêm thì giờ chấm vào là giờ của ngày hôm trước, giờ chấm ra là giờ của ngày hôm sau, nên ca này 1 ngày chỉ có 1 lần chấm công.
- Loại bỏ giờ ra của ngày cuối tháng trước: Trường hợp ca làm việc qua đêm, thì giờ chấm công ra ca là giờ sáng của ngày hôm sau. Nên khi tính công phải loại bỏ khoảng giờ này, trong trường hợp không loại bỏ khoảng giờ này thì khi tính công, giờ ra này sẽ được xem là giờ chấm công vào của ca làm việc. Sau khi chọn xong, ấn SAVE để lưu lại!
Bước 5. Sắp xếp lịch trình cho nhân viên
Sau khi thực hiện xong các bước trên thì chúng ta tiến hành sắp xếp lịch trình cho nhân viên (gán ca cho nhân viên).
Việc này chúng ta chỉ thực hiện khi đã có nhân viên và chỉ cần gán 1 lần, bước này rất quan trọng khi tính công, nếu chúng ta không thưc hiện bước này thì khi tính công mặc dù nhân viên đó có giờ vào ra thì tính công cũng không có kết quả. Cách làm của bước này như sau: ở giao diện chính của phần mềm -> Lịch nhân viên
- Thời gian nhỏ nhất: Khi nhân viên chấm công bắt đầu giờ làm việc, có thể vì một lý do nào đó nhân viên này quên rằng mình đã chấm công rồi hay chưa thì trong khoảng thời gian nhỏ nhất này người nhân viên đó có thể chấm công lại mà khi tính công trên phần mềm sẽ chỉ lấy một giờ chấm sớm nhất. Các giờ chấm công khác trong khoảng này phần mềm sẽ bỏ qua.
- Thời gian lớn nhất: Là tổng thời gian làm việc lớn nhất cho phép của một ca làm việc, nếu lấy giờ chấm ra ca trừ giờ chấm vào ca mà có số phút nhỏ hơn Thời Gian Lớn Nhất thì 2 lần chấm đó ñược tính là 1 ca làm việc. Còn nếu giờ chấm ra ca trừ giờ chấm vào ca mà lớn hơn khoảng này thì phần mềm sẽ tách 2 lần chấm đó thành 2 ca làm việc khác nhau.
- Khoảng giờ giữa hai cặp Vào Ra: Là khoảng thời gian giữa lần chấm ra ca trước và lần chấm vào ca tiếp theo, áp dụng cho trường hợp nhân viên làm nhiều ca liên tiếp nhau.
- Chọn từ máy: là cách thức chấm công mà để phân biệt giờ vào ca hay ra ca thì nhân viên phải nhấn chọn trạng thái là Vào hay là Ra trên máy chấm công trước rồi sau đó mới tiến hành chấm công.
- Tự động: Nếu thời gian giữa 2 lần chấm công là lớn hơn Thời Gian Nhỏ Nhất thì khi tính công phần mềm sẽ lấy giờ chấm công lần đầu là vào ca, lần chấm tiếp theo là ra ca, lần chấm tiếp theo nữa là vào ca khác và cứ tiếp tục như vậy.
- Phân theo giờ: Quy định từ giờ nào chỉ được chấm vào ca và từ giờ nào mới được chấm ra ca, nếu chọn cơ chế tính công là Phân Theo Giờ thì phài có bước khai báo giờ chọn vào ra
- Theo ID máy: Trường hợp công ty lắp đặt nhiều máy chấm công, các Máy Chấm Công có ID lẻ là chỉ dùng riêng cho việc chấm vào ca, Máy Chấm Công có ID chẵn dùng riêng cho việc chấm công ra ca.
- Giờ đầu là VÀO, giờ cuối là RA trong một ngày: Trường hợp Công ty dùng máy chấm công kết hợp kiểm soát cửa thì một lần có thể chấm mở cửa nhiều lần nhưng khi tính công chỉ xét lần chấm đầu tiên và lần chấm cuối cùng trong 1 ngày. (Nên chọn vào ô này)
- Một lần chấm công sau một ngày: Đối với những ca làm việc qua đêm thì giờ chấm vào là giờ của ngày hôm trước, giờ chấm ra là giờ của ngày hôm sau, nên ca này 1 ngày chỉ có 1 lần chấm công.
- Loại bỏ giờ ra của ngày cuối tháng trước: Trường hợp ca làm việc qua đêm, thì giờ chấm công ra ca là giờ sáng của ngày hôm sau. Nên khi tính công phải loại bỏ khoảng giờ này, trong trường hợp không loại bỏ khoảng giờ này thì khi tính công, giờ ra này sẽ được xem là giờ chấm công vào của ca làm việc. Sau khi chọn xong, ấn SAVE để lưu lại!
Bước 5. Sắp xếp lịch trình cho nhân viên
Sau khi thực hiện xong các bước trên thì chúng ta tiến hành sắp xếp lịch trình cho nhân viên (gán ca cho nhân viên).
Việc này chúng ta chỉ thực hiện khi đã có nhân viên và chỉ cần gán 1 lần, bước này rất quan trọng khi tính công, nếu chúng ta không thưc hiện bước này thì khi tính công mặc dù nhân viên đó có giờ vào ra thì tính công cũng không có kết quả. Cách làm của bước này như sau: ở giao diện chính của phần mềm -> Lịch nhân viên
III. TÍNH CÔNG VÀ XUẤT BÁO CÁO
Sau khi đã Download dữ liệu -> Báo cáo để tính công cho nhân viên
Bạn chọn ngày để tính công giống như ngày mà bạn đã tải dữ liệu về máy tính. Chọn nhân viên muốn xem dữ liệu. Một nhân viên hoặc tất cả nhân viên -> Tính công -> Chọn mẫu báo biểu phù hợp.
1. Giờ chấm công: đây là phần thể hiện tất cả các giờ của nhân viên chấm trên máy chấm công mà máy chấm công nhận được. Từ menu chọn “ Báo cáo” ta sẽ được
Ở đây cho phép chọn thời gian từ ngày nào đến ngày nào, chọn từ nhiên viên đến nhân viên nào. Có thể cho phép chọn một người, một nhóm người, từng phòng ban khác nau, mặc định sẽ là cả công ty từ người đầu tiên đến người cuối cùng.
2. Hiện hành: Sẽ chỉ cập nhật những nhân viên của ngày đã chọn đi làm, còn những nhân viên nghỉ hoặc đi làm nhưng không chấm công sẽ không hiển thị.
3. Giờ chấm công: Hiển thị đầy đủ giờ chấm công của mọi người trong công ty để có thể cập nhật một cách chính xác nhất.
4. Báo cáo: Cho phép chọn từng người, từng phòng ban, hay cả công ty để tính công và in báo biểu theo những mẫu báo biểu đã sẵn bên dưới.
IV. Các biểu mẫu báo cáo cơ bản
Dưới đây là các biểu mẫu cơ bản có sẵn theo phần mềm, quý khách có nhu cầu thiết kế biểu mẫu báo cáo chấm công riêng phù hợp với đặc thù của doanh nghiệp, thì có thể liên hệ và gửi file Excel mẫu cho chúng tôi, chúng tôi sẽ xem xét báo chi phí và thời gian update cho quý khách.
1. Biểu mẫu báo cáo chi tiết.
2. Hiện hành: Sẽ chỉ cập nhật những nhân viên của ngày đã chọn đi làm, còn những nhân viên nghỉ hoặc đi làm nhưng không chấm công sẽ không hiển thị.
3. Giờ chấm công: Hiển thị đầy đủ giờ chấm công của mọi người trong công ty để có thể cập nhật một cách chính xác nhất.
4. Báo cáo: Cho phép chọn từng người, từng phòng ban, hay cả công ty để tính công và in báo biểu theo những mẫu báo biểu đã sẵn bên dưới.
IV. Các biểu mẫu báo cáo cơ bản
Dưới đây là các biểu mẫu cơ bản có sẵn theo phần mềm, quý khách có nhu cầu thiết kế biểu mẫu báo cáo chấm công riêng phù hợp với đặc thù của doanh nghiệp, thì có thể liên hệ và gửi file Excel mẫu cho chúng tôi, chúng tôi sẽ xem xét báo chi phí và thời gian update cho quý khách.
1. Biểu mẫu báo cáo chi tiết.
2. Biểu mẫu báo cáo đi trễ về sớm.
3. Biểu mẫu báo cáo vắng mặt.
4. Biểu mẫu chi tiết theo nhân viên.
5. Biểu mẫu thống kê theo tháng.